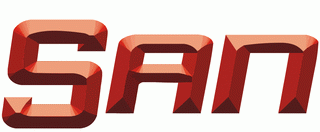Альтернативный вариант - https://pve.proxmox.com/wiki/Windows_guests_-_build_ISOs_including_VirtIO_drivers
Building the Windows ISO (Server OSes only, not tested for Desktop OSes)
Get the latest binary VirtIO drivers for Windows, packaged as an ISO file, from https://fedorapeople.org/groups/virt/virtio-win/direct-downloads/stable-virtio/virtio-win.iso
Make a folder: c:\custom.
Extract your Windows Server ISO (example version 2008r2) to: c:\custom\server2008r2 with a compression tool such as 7zip http://www.7-zip.org/.
Extract the VirtIO ISO to c:\custom\server2008r2\virtio.
Use ImgBurn http://www.imgburn.com/ or equivalent ISO mastering tool to create your custom slipstream ISO. These instructions apply to ImgBurn.
mode menu > build
select your source: click the icon of a folder with a magnifying glass and select c:\custom\server2008r2
select your destination (output): same icon under destination field c:\custom\server2008r2_virtio.iso ( or windows.iso )
Options tab > filesystem: UDF
Labels tab > UDF: Server2008r2_virtio
Advanced tab > bootable disc sub-tab > check make image bootable
Emulation Type: none
Boot Image: C:\custom\server2008r2\boot\etfsboot.com
Platform ID: 80x86
Developer ID: Microsoft Corporation
Load Segment: leave the default
Sectors to load: 8
Build (folder arrow to disc file icon).
You now have a Windows ISO with built-in VirtIO drivers ready for use as a custom Vultr ISO.
Installing
At first, no drive is present. This is normal. Click "Load Driver".
For Server 2008, use VISTA.
For Server 2008r2, use WIN7.
For Server 2012, use WIN8.
For example, using 2008r2 on a 64 bit VPS:
Browse to one of the following folders (varies based on your ISO image):
virtio > WIN7 > AMD64
Virtio > Virtstor > Win2K8r2 > AMD
Select "Red Hat VirtIO SCSI" driver.
Now the drive is visible.
Additional Steps
Configuring Network Connectivity
After you log in for the first time on your Windows VPS via View Console, you will be greeted by the Server Manager.
On the upper right part of the menu, click on Tools then choose Computer Management. A new window should open.
On the left pane of that new window (should be named Computer Management), select Device Manager.
You should notice 3 Devices that are marked with Yellow ! signs (4 if you chose to enable Private Networking).
Right-click on Ethernet Controller and choose Update Driver Software...
Two choices should appear, choose the one below, which is Browse my computer for driver software.
Click Browse... and navigate to D:\virtio\WIN8\AMD64, then click Next.
You will see a pop-up confirmation to verify that you want to install Red Hat VirtIO Ethernet Adapter, just click Install.
Your VPS should now have Internet Connectivity! Do steps 3-6 again for any more Unrecognized Devices on your system.
Getting Windows RDP to Work (optional)
Though you can do just fine with Vultr's View Console. You can't copy / paste text to or from it, for that you might want to install Windows RDP (Remote Desktop Protocol). To do so, open Server Manager.
Click on Manage, then choose Add Roles and Features.
It is safe to keep clicking Next until you get to Server Roles section of it.
Scroll down a bit, and find Remote Desktop Services, click the check-box beside it to select. Then click Next.
You can skip the Features part for now, so just click Next again.
Now on Role Services, click the check-box beside Remote Desktop Session Host.
A pop-up should appear, just click Add Features, then click Next one last time.
Confirm your installation by clicking Install. Your VPS should now be installing Windows RDP.
Once the installation finishes, you can reboot your VPS to apply the changes. And you're done! You should now be able to connect to your VPS via Windows RDP, using your IP Address, User name (default is Administrator) and Password.
Главная
- Просмотров: 5244