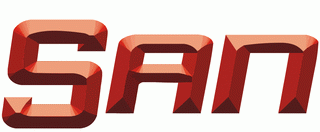- Щелкните дважды по политике.
- Вы найдете нужный параметр по следующему пути Политика “Локальный компьютер” > Конфигурация компьютера > Административные шаблоны > Компоненты Windows > Endpoint Protection.
- Введите gpedit.msc и нажмите Enter.
- Нажмите иконку Windows для открытия меню Пуск.
- Подтвердите запрос службы контроля учетных записей для запуска редактора групповых политик.
- Там Вы найдете политику “Выключить Endpoint Protection".
- В открывшемся окне установите состояние политики на “Включено” и примените изменение.
Выключаем автоматические обновления в Windows 10:
1. На клавиатуре нажмите Win + R, введите команду gpedit.msc и нажмите Enter, чтобы открыть окно Редактора локальной групповой политики.
2. Проследуйте по следующему пути:
Конфигурация компьютера -> Административные шаблоны -> Компоненты Windows -> Центр обновления Windows
3. В правой части окна откройте политику «Настройка автоматического обновления».
(30)
4. В открывшемся окне нажмите «Включено», а в секции «Параметры» выберите один из предложенных вариантов:
2 – уведомления о загрузке и установке
3 – автоматическая загрузка и уведомления об установке
4 – автоматическая загрузка и установка по расписанию
5 – Разрешить локальному администратору выбирать параметры
(31)
Выбрав последний вариант, у вас появится возможность выбирать параметры в раскрывающемся списке на странице настроек Центра обновлений Windows.
Выбрав первый вариант, при появлении новых обновлений система будет уведомлять вас о них с помощью Центра уведомлений, а при нажатии на такое уведомление будет открыто окно Центра обновления Windows с перечнем новых обновлений и возможностью скачать их.